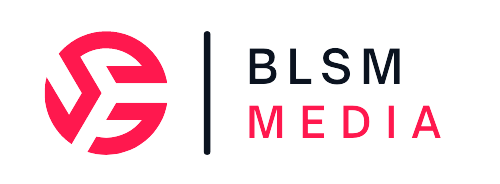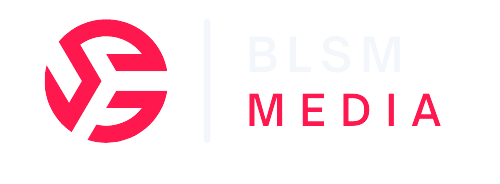In the early 2000s, the Linux desktop was an exciting place: different window managers and desktop environments were bursting with special effects that made Windows and Mac desktops look old and tired next to Linux.
I had a Linux desktop, which surprised my family and friends, some of whom decided to switch to an open source operating system.
Also, How to Install Linux on an Old Laptop to Give It New Life and Purpose
But most Linux desktops have moved from a fun to a serious approach over the last decade. But that transition doesn’t mean you can’t recapture some of Linux’s past glory. Here’s how to add a little sparkle to your desktop.
Here are my best ways to add some glamour to your GNOME desktop.
Install the extension manager
Before adding these features, we recommend installing the GNOME Extensions Manager, which makes managing them much easier. To do so, follow these steps:
First of all, open the terminal window application.
To install the extension manager, run one of the following commands:
- For Ubuntu-based distributions – sudo apt-get install gnome-shell-extension-manager -y
- For distributions that support Flatpak: flatpak install flathub com.mattjakeman.ExtensionManager
If you install via Flatpak, make sure to log out and log back in so that the entry appears in your desktop menu.
1. Compiscube
I’ve always had a soft spot for the Compiz Cube, which displays your virtual desktops as a 3D cube that you can rotate to choose which desktop you want to work in. This approach is fun and makes switching between desktops much easier.
Luckily for GNOME users, there’s an extension that adds the cube effect. Open Firefox, Desktop Cube Extension Pageand click Install. If you see a warning that you need to install a browser extension, go ahead (this is a necessary step to install the extension via Firefox).
Also: 8 things you can do on Linux that you can’t do on MacOS or Windows
Once installed, click on the workspace overview (top left corner of the desktop), click and hold the left mouse button, and drag the cursor to reveal the cube.
It doesn’t get any cooler than the Compiz Cube.
Screenshot by Jack Wallen/ZDNET
2. Burn my windows
Burn my windows is another fun feature to feast your eyes on. This extension has been around for a while now and adds a variety of special effects that users can choose from when opening and closing windows. There are several effects to choose from (Star Trek-like energy, doom, broken glass, ghosts, fire, gliding, glitch, and more).
Also: How to Create a Bootable Linux USB Drive
Once you install the extension, it will be listed in the extension manager and you will be able to select which option you want to use when opening and closing windows.
Here you can find a variety of Burn My Windows effects.
Screenshot by Jack Wallen/ZDNET
3. Shaky windows
Another one of my favorite tools is Wobbly Windows (aka Compiz Windows Effects), windows will jiggle when you drag them around on the desktop. You can change how quickly windows jiggle by changing the settings.
The only warning I would like to give you about Wobbly Windows is that on machines with lower performance graphics cards the effects will not be as smooth, but when this tool works it is fun.
You can adjust the amount of window shaking.
Screenshot by Jack Wallen/ZDNET
4. Top Bar Transparency
I’m not a huge fan of top bars, and if I absolutely must use one, I prefer something that looks elegant instead of just having a black or grey bar on top. I always Transparent top bar (adjustable transparency) It creates a sense of luxury.
Also: How to Create a Linux Virtual Machine with VirtualBox
The extension only offers two settings: the level of transparency to use, and whether to switch the top bar to opaque when a window touches it. The only drawback to this extension is that the text and icons in the top bar look a bit 8-bit, but this simple extension does exactly what it says and does it well.
This extension doesn’t offer much in terms of configuration, but it is effective nonetheless.
Screenshot by Jack Wallen/ZDNET
There are other ways to make it look nicer, but these are my favorite four tools. If you need more, search the GNOME Extensions site and install the tools appropriate for your version of the GNOME desktop.